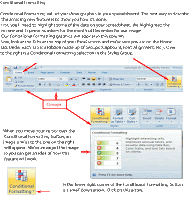This is a really great, timesaving feature. We’ll now show you how to use the Help features of Excel 2007 to work with, and understand, these functions.
Click All in the drop down menu.
The Select a function menu will look like the image below.
Look at all the functions (formulas)! We’ll just go through how to use the addition formula (SUM) in this tutorial. If you need these formulas in the future, you’ll know they’re here.
Use the elevator bar on the right side of the Select a function menu screen to move down the list until you see SUM. Click SUM.
Then click OK.
Remember, you clicked-on Cell C9 – which was “empty” because you deleted the formula in that cell.
When you clicked OK, the Function Arguments menu screen (above) appeared. If you look at the top of the screen in the SUM area, you’ll see that Excel 2007 has “guessed” that you desire to add the numbers above cell C9 – where you clicked in your spreadsheet. Smart Excel! Notice that it indicates that cells C6:C8 will be added (sum cells C6 through C8 – the colon (:) means “through.” It also indicates the numbers in cells C6, C7 and C8 and gives you the sum {300;50;150} = 500 (right arrow above).
But it’s a little unclear how Excel did this. The Help on this Excel Function is excellent. So, to see how this SUM equation works, we’ll go to Help. To do this, click Help on this function in the lower left corner of the screen (see lower left arrow above).
You will see a Microsoft Office Excel Help window appear (similar to the one above) that will show you how to use this SUM function (or any function).
One of the really neat things about these Help windows is that there are examples for each function. We moved down the SUM help screen using the elevator bar on the right of the help screen. The bottom of the screen looks like the image below. Spend a few minutes looking at the SUM Help window and notice all of the features.
The bottom of the SUM help screen looks like the image on the left. Notice that it gives you examples from a small spreadsheet that has data in cells A1 through A6. It uses these numbers in the examples at the bottom of the help screen.
When you have reviewed all of the help you care to see, carefully click the X at the upper right corner of the Microsoft Office Excel Help blue bar to close the Microsoft Excel Help window. If you accidentally close the spreadsheet, simply reply yes to Save, and then re-open the spreadsheet as you did on Page 13.
The Function Arguments menu screen will still be on the screen.
As you can see, in the area to the right of Number 1, the “Wizard” has “guessed” that you want to add the numbers in the range C6 to C8 - (C6:C8). Now that you are becoming skilled with Excel, we’ll try something special. Carefully, point to some “plain part,” in the gray area above. Click and hold down the left mouse button, and drag the above SUM box “away” so that you can see your numbers in C column cells. When you have done this, release the mouse button. Now click-on the “small box” on the right edge of the Number 1 area (see arrow above). It has a little red arrow in it.
The below Function Arguments window will appear.
Highlight cells C6 to C8 in the spreadsheet (click-on C6, hold down the left mouse button, and drag until the three cells are highlighted). A “marquee” will begin to flash around the cells, indicating they are highlighted (left arrow above). The Function Arguments area will appear as above. Now click the small button on the right of the cell (see right arrow above). The numbers will show in the area to the right of Number 1. Click OK at the bottom of the Function Arguments menu screen. You’ll see that the SUM formula [=SUM(C6:C8)] shows in the formula area at the top of the screen. This is a really handy method to highlight a “group” of numbers you want to add.
AutoSum METHOD - ∑
Since we add numbers more than any other operation in spreadsheets, Excel spreadsheet has an additional feature - Auto Sum. Move to cell C9 again and tap the Delete key to erase your last formula.
You should still be on the Formulas Tab/Ribbon. Notice ∑ Auto Sum button. Click the AutoSum button.
An image similar to the one on the left will appear.
Click ∑ Sum.
WOW !! Automatic addition!! Notice that the cells, you’d logically desire to add, have a marquee around them and that the SUM function is displayed in cell C9. You’ll need to confirm that this is the correct formula. So, tap the Enter key, and the SUM function will now be set in cell C9. Any time you want to add using this method just click-on the cell where you desire the total to be and click ∑ Sum.
This would be a good time to save your work.
PERIODICALLY SAVE AND REPLACE YOUR WORK IN CASE YOU LOOSE POWER TO YOUR COMPUTER
Now move to cell C17 and add the total Expenses in cells C13 to C16 - using each of the four methods.
While you are in cell C17, go ahead and place a line at the top of cell C17 using the format cells – border method that you learned on Page 5.
Subtraction
In cell A19 type-in Net Income. Next, adjust the width of column A (Page 6).
Click-on cell C19.
In cell C19 we want to subtract ( - ) the amount in for Expenses in cell C17 from the amount for Income in cell C9. This can be accomplished by using either the Type-In Method or Point Method. Go ahead and do this. Don’t forget to tap the Enter key to confirm your formula.
The formula should look like =C9‑C17
More Cell Formatting
We want our numbers to look better. To do this we'll include dollar signs and decimal points in our numbers. This is done by using the mouse. Point to cell C6, hold down the left mouse button and drag (move) down slowly to highlight cells C6 through C19. Your screen should look like the image below.
Now point anywhere in the highlighted area and click the RIGHT mouse button. A pop-up menu will appear. Click-on Format Cells (like you have done before).
Your Format Cells menu screen will appear – similar to the image at the top of the next page.
Click-on the Number “Tab” at the top of the Format Cells menu screen. Point to Currency and click-on Currency.
Notice several things. The right side shows the number of decimal places. The 2 is the default for cents. We'll use 2. Notice above the Decimal Places that there is a sample of what our number will look like. At the lower right it shows how negative numbers can appear, depending on your choice. When a negative number is calculated, it will appear with your choice. Now click-on OK. All the numbers now have $. If you have large numbers that are "too wide" for the current column width you will see some ######## in the cells where these numbers are located. If this occurs in your spreadsheet, go ahead and widen the columns as you did previously (Page 6).
Your spreadsheet numbers should now look like the one on the left.
Division
Now move to cell A21 and type in the word Percent. We're going to calculate a fun percentage to show you how division works and give you some more practice with numbers.
Now move to cell C21. Using either the Type-In Method or the Point Method, divide ( / ) the amount for Income in cell C9 by the amount for Expenses in cell C17.
[The formula should look like =C9/C17]
This will give you a horrid number so why not put a percent symbol with it. Now we’ll repeat what we did above to format our $$$$ (Currency).
Percentages
Point to cell C21 and click the right mouse button. Point to Format Cells, then click the Number tab, then click-on Percentage. Select zero ( O ) Decimal Places. Click OK.
Ta Da !!! A %.
Your spreadsheet should look similar to the image below.
Copying
We could repeat what we did to this point and fill in the Income and Expenses for each of the remaining columns (months). There is a simpler way to do this. Assuming our income and expense amounts are about the same, throughout the months, we want to copy the amounts in Column C to Columns D, E and F. This will require TWO “steps.”
First: Move your cursor to cell C6. We'll highlight what we want to copy; second, we'll tell the spreadsheet where we want to place what we've copied. So, point to C6, hold down the left mouse button and drag (move) down the column until cells C6 through C21 are high-lighted. Your highlighted area should look like the one on the left.
Click the Home Tab then click the Copy button.
You will notice that once again, when you highlight an area, a marquee of running lights moves around the copy area. So, you’ll know you highlighted the correct area (image on right).
Now we'll tell Excel where to copy the data. Point to cell D6, click and hold down the left mouse button and drag down and to the right to cell F21 (This will highlight three columns ‑‑ OCT, NOV, DEC ‑‑ to copy to.). When you have finished your highlighting, your screen should look like the image below.
Make sure you are still on the Home Tab and click the Paste button. Wow !' All those numbers and dollar signs and formulas - EVERYTHING - was copied in a flash!! That sure saved us a lot of time.